แนะนำการคำนวนการใช้งานอินเตอร์เน็ต 3G บนอุปกรณ์สมาร์ทโฟน หรือแท็บเล็บ คำนวนใช้งานอย่างไร ไม่ให้ใช้งานเกิน package ที่เราจ่ายเงิน
แบ่งปัน/อัพเดต ความรู้ ข่าวสาร เทคนิค IT iPhone iPad iPod Android และเรื่องราวน่ารู้น่าสนใจ ทั่วไป
Wednesday, May 9, 2012
การใช้งาน 3G อย่างชาญฉลาด [จากรายการเรื่องเด่นเย็นนี้]
รายการเรื่องเด่นเย็นนี้ ช่วง Weekly C3 - การใช้งาน 3G อย่างชาญฉลาด [Onair 29-04-2012]
แนะนำการคำนวนการใช้งานอินเตอร์เน็ต 3G บนอุปกรณ์สมาร์ทโฟน หรือแท็บเล็บ คำนวนใช้งานอย่างไร ไม่ให้ใช้งานเกิน package ที่เราจ่ายเงิน
แนะนำการคำนวนการใช้งานอินเตอร์เน็ต 3G บนอุปกรณ์สมาร์ทโฟน หรือแท็บเล็บ คำนวนใช้งานอย่างไร ไม่ให้ใช้งานเกิน package ที่เราจ่ายเงิน
อัพเดท iOS 5.1.1 เพิ่มลูกเล่นที่กล้อง / แก้อาการเล็กน้อย
มาแบบเงียบๆ ไม่ให้ซุ่มเสียงว่าจะมา Apple ปล่อยอัพเดท iOS 5.1.1 ออกมาเรียบร้อย โดยสิ่งที่เพิ่มมามีดังนี้
- ลูกเล่น HDR สามารถถ่ายจากการเปิดใช้กล้องในหน้าจอ Lock Screen ได้สมบูรณ์ขึ้น (สำหรับ iPhone 4 / iPhone 4S)
- แก้อาการสลับสัญญาณผิดพลาดใน The New iPad เวลาสลับสัญญาณจาก 2G ไป 3G
- แก้อาการเมื่อดูวีดีโอผ่าน AirPlay แล้วเกิดอาการภาพล่ม หรือแสดงผลผิดพลาด
- สามารถ Sync ข้อมูลที่อยู่เว็ปที่บันทึกใน Safari รวมถึง Reading List ได้แม่นยำขึ้น
- แก้อาการซื้อ App ไม่สำเร็จ ทั้งที่ได้กดซื้อไปแล้ว
สำหรับการอัพเดทนี้ จะรองรับกับอุปกรณ์ดังนี้
iPhone 3GS / iPhone 4 / iPhone 4S
iPad ทุกรุ่น
iPod Touch รุ่น 3 กับ 4
โปรดอ่านก่อนทำ!!!
เครื่อง ติดล็อคที่ต้องใช้ถาดซิมการ์ดแบบประกบ หรือใช้ Software ต่างๆ เพื่อให้โทรศัพท์ได้ / ผู้ใช้ที่ต้องการ Jailbreak = ห้ามอัพเกรด iOS 5.1.1 ทุกกรณี!!!
เครื่อง ศูนย์ไทย / เครื่องที่ไม่ต้องการทำ Jailbreak / เครื่องที่ต้องการล้างสถานะ Jailbreak (และต้องไม่เป็นเครื่องติดล็อค) = อัพเกรดได้ทันที
ที่มา : iphone4societyวิธีการใช้ Adapter ของ iPhone, iPad (อย่าใช้สลับกันนะ)
เคยสงสัยกันไหมว่า สายชาร์จที่มากับ iPhone
หรือ iPad นั้น มีข้อแตกต่างกันตรงไหน
และเรามีวิธีถนอมสายชาร์จเหล่านี้กันอย่างไร ให้คงอยู่ได้นาน
สัปดาห์นี้ ทิปวันอาทิตย์ของ iPhone4Society จึงขอนำเสนอเทคนิคการดูแลรักษา และชาร์จ iPhone หรือ iPad มาแนะนำกันครับ

ก่อนอื่น ต้องทำความเข้าใจก่อนว่า สายชาร์จของอุปกรณ์พกพาของ Apple จะมีส่วนประกอบหลัก ๆ 2 ส่วน ได้แก่
>>> "สาย USB" สีขาว ที่หัวด้านหนึ่งเป็น USB ไว้เสียบกับคอม และอีกด้านเป็น Dock Connector แบน ๆ สำหรับเสียบเข้าอุปกรณ์ของเรา
>>> ปลั๊ก Adapter สำหรับต่อสาย USB เพื่อเสียบกับไฟบ้าน
โดยสายชาร์จที่มาในกล่องของอุปกรณ์แต่ละตัวนั้นมีข้อแตกต่างกันอยู่ ดังนี้
>>> ตระกูล iPod ทั้งหมด : มีสาย USB มาให้ในกล่องอย่างเดียว เวลาชาร์จต้องเสียบกับคอม หากจะเสียบไฟบ้าน ต้องซื้อ Adapter เพิ่มเอาเอง
>>> iPhone : มีสาย USB และปลั๊ก Adapter (บนปลั๊กจะเขียนว่า จ่ายกำลังไฟ 5 วัตต์)
>>> iPad : มีสาย USB และปลั๊ก Adapter (บนปลั๊กจะเขียนว่า จ่ายกำลังไฟ 10 วัตต์)

ปัญหามันอยู่ที่เจ้า Adapter นี่แหละครับ ที่ Adapter ของ iPhone และ iPad มีกำลังไฟต่างกัน ถึงแม้ว่าภายนอก จะดูเหมือนเป็นอย่างเดียวกันก็ตาม
นั่น ก็เนื่องมาจากความจุแบตเตอรีของ iPhone มีเพียงประมาณ 1,400 mAh ในขณะที่ iPad 2 นั้นจุกว่า 6,900 mAh และ iPad 3 ก็จุถึง 11,560 mAh
ใหญ่กว่า iPhone 4 ราว 8 เท่า!!!
การใช้ปลั๊ก Adapter ที่กำลังไฟต่ำ ก็จะทำให้ชาร์จอุปกรณ์ที่กินไฟสูงอย่าง iPad ไม่เข้าง่าย ๆ ผลที่ออกมาเลยเป็นดังต่อไปนี้
[ iPhone และ iPod ทุกรุ่น ]
สามารถเสียบ Adapter iPad ได้ จะชาร์จได้ไวขึ้น แต่อาจจะทำให้แบตเสื่อมได้ในระยะยาว เนื่องจากกำลังไฟสูงกว่าที่ึควรจะเป็น
อุปกรณ์เสริมของ iPhone นั้นมีมากมายตามท้องตลาด แต่ให้ระวังที่ชาร์จของจีนที่เกรดต่ำสักนิด เพราะอาจเสี่ยงต่อการระเบิดได้ครับ
ถ้า ต้องการจะซื้อที่ชาร์จเพิ่ม แต่ที่ชาร์จของ Apple ในราคา 1,090 บาทนั้นแพงเกินไป ให้ลองดูของญี่ปุ่นตามร้านกิฟต์ช็อปต่าง ๆ หรือที่ตัวแทนจำหน่ายดูครับ
จะมีตั้งแต่ราคา 300-500 บาทให้เลือกสรรกันเลย แต่ดูที่มาให้ดีสักนิดด้วยครับ
[ iPad ]
เนื่องจากความจุของ iPad ที่สูงกว่ามาก ดังนั้น หากนำ Adapter iPhone มาใช้ จะชาร์จไฟได้ช้ามาก และบนหน้าจอ iPad จะขึ้นว่า "ไม่ได้ชาร์จอยู่" (Not Charging)
เพราะหากเล่นไปด้วย แบตจะค่อย ๆ ลดลง เนื่องจากกำลังไฟของ Adapter iPhone ไม่สูงพอกับอัตราการกินไฟของ iPad
ใน กรณีของ iPad หากไม่มีที่ชาร์จจริง ๆ ก็สามารถนำไปเสียบกับคอมพิวเตอร์แก้ขัดได้ แต่ต้องปิดหน้าจอเครื่องไว้ตลอดเวลาชาร์จด้วย มิเช่นนั้นไฟจะแทบไม่เข้าเลยครับ
และสายชาร์จที่มาในกล่องของ iPad (เฉพาะ The New iPad) จะช่วยให้ชาร์จได้เร็วขึ้น ดังนั้น ควรใช้ให้ถูกอัน ทั้งสายและปลั๊กครับ
สำหรับ The New iPad ที่เพิ่งออกใหม่นั้น ควรใช้สายของมันเองที่มากับกล่อง เพราะหากนำสายของ iPad 2 หรือ iPhone มาใช้ ความเร็วในการชาร์จจะตกลงถึง 30-40%
ทีเดียว!!! ไม่เชื่อก็ลองดูได้ครับ
***สรุป ง่าย ๆ คือ ใช้ที่ชาร์จให้ถูกอัน อันไหนมากับเครื่องไหน ก็ใช้กับเครื่องนั้น ยิ่งกับ iPad แล้ว ไม่ควรเอาที่ชาร์จหรือสายของ iPhone มาใช้เด็ดขาด หากไม่จำเป็น***
ก่อนจะไป เราขอฝากเทคนิคการดูแลรักษาสายชาร์จและบทความน่าสนใจไว้ครับ
>>> ควรพันสายชาร์จหลวม ๆ ไปในทางเดียวกัน ก่อนทำการเก็บ ไม่ใช่ว่าใช้เสร็จแล้วก็โยน ๆ ไว้
>>> อย่างอสายชาร์จในบริเวณโคน หรือปลายสาย เพราะสายอาจฉีกขาดได้ง่าย
>>> ไม่ควรเสียบสายชาร์จไว้กับ Adapter ตลอดเวลา อันนี้เห็นหลายคนมากครับ เสียบค้างไว้ แล้วพัน ๆ โยนใส่กระเป๋า แบบนี้สายขาดในและชำรุดง่ายมากเลย
>>> ชาร์จไฟเมื่อไรก็ได้ที่อยากชาร์จ และเสียบค้างไว้ทั้งคืนก็ได้ (แต่จะเปลืองค่าไฟ ฮ่าๆ) เพราะอุปกรณ์เหล่านี้มีระบบตัดไฟไม่ให้เข้าแบตเตอรีเมื่อแบตเต็ม อยู่แล้ว
>>> เล่นไปชาร์จไปก็ทำได้ แต่เครื่องอาจจะร้อน เพราะมีพลังงานหมุนเวียนในแบตเตอรีเยอะจนเกิดความร้อน วิธีแก้คือ หยุดเล่นได้แล้ว ไปพักบ้าง!
ที่มา : smart-mobile
สัปดาห์นี้ ทิปวันอาทิตย์ของ iPhone4Society จึงขอนำเสนอเทคนิคการดูแลรักษา และชาร์จ iPhone หรือ iPad มาแนะนำกันครับ
ก่อนอื่น ต้องทำความเข้าใจก่อนว่า สายชาร์จของอุปกรณ์พกพาของ Apple จะมีส่วนประกอบหลัก ๆ 2 ส่วน ได้แก่
>>> "สาย USB" สีขาว ที่หัวด้านหนึ่งเป็น USB ไว้เสียบกับคอม และอีกด้านเป็น Dock Connector แบน ๆ สำหรับเสียบเข้าอุปกรณ์ของเรา
>>> ปลั๊ก Adapter สำหรับต่อสาย USB เพื่อเสียบกับไฟบ้าน
โดยสายชาร์จที่มาในกล่องของอุปกรณ์แต่ละตัวนั้นมีข้อแตกต่างกันอยู่ ดังนี้
>>> ตระกูล iPod ทั้งหมด : มีสาย USB มาให้ในกล่องอย่างเดียว เวลาชาร์จต้องเสียบกับคอม หากจะเสียบไฟบ้าน ต้องซื้อ Adapter เพิ่มเอาเอง
>>> iPhone : มีสาย USB และปลั๊ก Adapter (บนปลั๊กจะเขียนว่า จ่ายกำลังไฟ 5 วัตต์)
>>> iPad : มีสาย USB และปลั๊ก Adapter (บนปลั๊กจะเขียนว่า จ่ายกำลังไฟ 10 วัตต์)
ปัญหามันอยู่ที่เจ้า Adapter นี่แหละครับ ที่ Adapter ของ iPhone และ iPad มีกำลังไฟต่างกัน ถึงแม้ว่าภายนอก จะดูเหมือนเป็นอย่างเดียวกันก็ตาม
นั่น ก็เนื่องมาจากความจุแบตเตอรีของ iPhone มีเพียงประมาณ 1,400 mAh ในขณะที่ iPad 2 นั้นจุกว่า 6,900 mAh และ iPad 3 ก็จุถึง 11,560 mAh
ใหญ่กว่า iPhone 4 ราว 8 เท่า!!!
การใช้ปลั๊ก Adapter ที่กำลังไฟต่ำ ก็จะทำให้ชาร์จอุปกรณ์ที่กินไฟสูงอย่าง iPad ไม่เข้าง่าย ๆ ผลที่ออกมาเลยเป็นดังต่อไปนี้
[ iPhone และ iPod ทุกรุ่น ]
สามารถเสียบ Adapter iPad ได้ จะชาร์จได้ไวขึ้น แต่อาจจะทำให้แบตเสื่อมได้ในระยะยาว เนื่องจากกำลังไฟสูงกว่าที่ึควรจะเป็น
อุปกรณ์เสริมของ iPhone นั้นมีมากมายตามท้องตลาด แต่ให้ระวังที่ชาร์จของจีนที่เกรดต่ำสักนิด เพราะอาจเสี่ยงต่อการระเบิดได้ครับ
ถ้า ต้องการจะซื้อที่ชาร์จเพิ่ม แต่ที่ชาร์จของ Apple ในราคา 1,090 บาทนั้นแพงเกินไป ให้ลองดูของญี่ปุ่นตามร้านกิฟต์ช็อปต่าง ๆ หรือที่ตัวแทนจำหน่ายดูครับ
จะมีตั้งแต่ราคา 300-500 บาทให้เลือกสรรกันเลย แต่ดูที่มาให้ดีสักนิดด้วยครับ
[ iPad ]
เนื่องจากความจุของ iPad ที่สูงกว่ามาก ดังนั้น หากนำ Adapter iPhone มาใช้ จะชาร์จไฟได้ช้ามาก และบนหน้าจอ iPad จะขึ้นว่า "ไม่ได้ชาร์จอยู่" (Not Charging)
เพราะหากเล่นไปด้วย แบตจะค่อย ๆ ลดลง เนื่องจากกำลังไฟของ Adapter iPhone ไม่สูงพอกับอัตราการกินไฟของ iPad
ใน กรณีของ iPad หากไม่มีที่ชาร์จจริง ๆ ก็สามารถนำไปเสียบกับคอมพิวเตอร์แก้ขัดได้ แต่ต้องปิดหน้าจอเครื่องไว้ตลอดเวลาชาร์จด้วย มิเช่นนั้นไฟจะแทบไม่เข้าเลยครับ
และสายชาร์จที่มาในกล่องของ iPad (เฉพาะ The New iPad) จะช่วยให้ชาร์จได้เร็วขึ้น ดังนั้น ควรใช้ให้ถูกอัน ทั้งสายและปลั๊กครับ
สำหรับ The New iPad ที่เพิ่งออกใหม่นั้น ควรใช้สายของมันเองที่มากับกล่อง เพราะหากนำสายของ iPad 2 หรือ iPhone มาใช้ ความเร็วในการชาร์จจะตกลงถึง 30-40%
ทีเดียว!!! ไม่เชื่อก็ลองดูได้ครับ
***สรุป ง่าย ๆ คือ ใช้ที่ชาร์จให้ถูกอัน อันไหนมากับเครื่องไหน ก็ใช้กับเครื่องนั้น ยิ่งกับ iPad แล้ว ไม่ควรเอาที่ชาร์จหรือสายของ iPhone มาใช้เด็ดขาด หากไม่จำเป็น***
ก่อนจะไป เราขอฝากเทคนิคการดูแลรักษาสายชาร์จและบทความน่าสนใจไว้ครับ
>>> ควรพันสายชาร์จหลวม ๆ ไปในทางเดียวกัน ก่อนทำการเก็บ ไม่ใช่ว่าใช้เสร็จแล้วก็โยน ๆ ไว้
>>> อย่างอสายชาร์จในบริเวณโคน หรือปลายสาย เพราะสายอาจฉีกขาดได้ง่าย
>>> ไม่ควรเสียบสายชาร์จไว้กับ Adapter ตลอดเวลา อันนี้เห็นหลายคนมากครับ เสียบค้างไว้ แล้วพัน ๆ โยนใส่กระเป๋า แบบนี้สายขาดในและชำรุดง่ายมากเลย
>>> ชาร์จไฟเมื่อไรก็ได้ที่อยากชาร์จ และเสียบค้างไว้ทั้งคืนก็ได้ (แต่จะเปลืองค่าไฟ ฮ่าๆ) เพราะอุปกรณ์เหล่านี้มีระบบตัดไฟไม่ให้เข้าแบตเตอรีเมื่อแบตเต็ม อยู่แล้ว
>>> เล่นไปชาร์จไปก็ทำได้ แต่เครื่องอาจจะร้อน เพราะมีพลังงานหมุนเวียนในแบตเตอรีเยอะจนเกิดความร้อน วิธีแก้คือ หยุดเล่นได้แล้ว ไปพักบ้าง!
ที่มา : smart-mobile
Tuesday, May 8, 2012
New iPad: รู้หรือไม่ Power Adapter ของ New iPad ใช้เปิดขวดเบียร์ได้!
New iPad อัพเดทข่าวล่าสุดกับ ป๋าเอก TechXcite บอกได้คำเดียวว่าสารพัดประโยชน์ไม่แพ้ต้นมะพร้าวเสียจริงๆสำหรับ New iPad แท็บเล็ตรุ่นล่าสุดจาก Apple ที่นอกเหนือจากตัวเครื่องจะสุดมหัศจรรย์เป็นอะไรก็ได้ตามที่ Apple ชอบพร่ำบอกเสมอๆแล้ว แม้กระทั่ง Power Adapter หรือหัวเสียบสายชาร์จแบตเตอรี่ของ New iPad เองก็ยังสามารถนำไปใช้งานแทนที่เปิดขวดเบียร์ได้อีกต่างหาก...เรียกได้ว่าชาว IT ขี้เหล้าทั้งหลายได้อุปกรณ์ใหม่ไปโชว์เมพให้เพื่อนดูในวงเหล้ากันอีกแล้วจ้า
อย่างไรก็ตามใครที่กะจะใช้ Power Adapter ของ New iPad เหล่านี้เป็นที่ขวดเบียร์กันอย่างเต็มที่ตามประสาคนขี้เมา ป๋าก็ขอบอกว่า AppleCare เขาไม่รับประกันความเสียหายที่เกิดขึ้นจากการเล่นแผลงลักษณะนี้นะครับ ถ้าเกิดเอาไปเปิดฝาเบียร์บ่อยๆแล้วมันพังขึ้นมาก็ตัวใครตัวมันหละงานนี้...
หรือบางที Apple อาจจะอยากจัดแคมเปญ Drink Different ก็เป็นได้เหมือนกันแฮะ XD
ที่มา http://www.techxcite.com/topic/9283.html
iPhone 5: เร่งเคลียร์ของ! ต่างประเทศ ลดราคา iPhone 4, 4S เกือบครึ่ง ต้อนรับ New iPhone เดือนหน้า!?
มาแล้วครับสัญญานเหมือนอย่างที่เคยเป็นมา เมื่อจะมีสมาร์ทโฟนรุ่นใหม่มา ทางร้านค้าต่างๆ ก็จะเร่งระบายสินค้ารุ่นปัจจุบันออกก่อน เพราะว่าถ้าหากรุ่นใหม่มา รุ่นเก่าจะขายไม่ออกนั่นเอง โดยทาง Walmart ห้างขายมือถือชื่อดังของสหรัฐ ได้ลดราคา iPhone 4 และ iPhone 4S รุ่นของ AT&T ลดลงเกือบครึ่งราคาเลยทีเดียวโดยไม่มีการแจ้งสาเหตุอีกด้วย
โดยราคาของ iPhone 4 8GB ของ AT&T (เครื่องติดสัญญาทาส) จากเดิมมีราคาอยู่ที่ $88 หรือประมาณ 2,640 บาท ลดเหลือเพียง $34 หรือ 1,020 บาทเท่านั้น ส่วน iPhone 4S 16GB นั้นราคาเหลือเพียง $114 หรือ 3,420 บาทเท่านั้น จากเดิมที่มีราคาอยู่ที 5,640 บาท
ซึ่งก่อนหน้านี้ ก่อนที่ iPhone 4S จะเปิดตัวประมาณเดือนตุลาคมปีที่แล้ว Walmart ก็ลดราคา iPhone 4 รุ่นก่อนหน้าลงก่อนหน้างานเปิดตัว 1 เดือน เมื่อตอนนี้ทาง Walmart ได้ลดราคา iPhone รุ่นเก่าลงอีก ซึ่งก็มีความเป็นไปได้ว่า Apple จะเปิดตัว iPhone 5 เดือนมิถุนายนตามที่เป็นข่าวนั้นเอง หวังว่าดีไซน์จะไม่ทำออกมาสะเทือนใจแฟนๆ เหมือน Samsung Galaxy S III นะครับ Apple ;)
Sunday, May 6, 2012
ไมโครซอฟท์ประกาศเลิกใช้แบรนด์ Windows Live อย่างเป็นทางการ
จากที่มีข่าวลือออกมาพักหนึ่งแล้วว่าไมโครซอฟท์จะทิ้งแบรนด์ Windows Live วันนี้ข่าวอย่างเป็นทางการมาแล้ว
Steven Sinofsky หัวหน้าทีม Windows 8 ประกาศผ่านบล็อก Building Windows 8 ว่าแบรนด์ Windows Live ที่ใช้มาตั้งแต่ปี 2005 เป็นแนวคิดในยุคที่ระบบปฏิบัติการยังไม่เชื่อมต่อกับกลุ่มเมฆมากนัก ไมโครซอฟท์จึงออกแบรนด์ Live เพื่อแสดงให้เห็นว่าเป็นกลุ่มผลิตภัณฑ์ที่ต้องใช้งานผ่านอินเทอร์เน็ตด้วย
แต่ถึงแม้ Windows Live จะมีคนใช้เยอะ (Hotmail 350 ล้าน, Messenger 300 ล้าน, SkyDrive 130 ล้าน) ไมโครซอฟท์ยังรู้สึกไม่พอใจกับประสบการณ์ใช้งาน Live ที่เป็นแค่ส่วนขยายที่ไม่กลืนเป็นส่วนหนึ่งของระบบปฏิบัติการ
Sinofsky บอกว่า Windows 8 ถูกออกแบบใหม่ให้ทำงานร่วมกับอินเทอร์เน็ตเป็นเนื้อเดียวกัน และเป็นโอกาสอันดีที่จะปรับปรุงเรื่องนี้ ไมโครซอฟท์จึงตัดสินใจถอนแบรนด์ Windows Live ออกเพื่อลดความสับสนของผู้ใช้
แอพกลุ่ม Windows Live เดิมจะเหลือแค่ชื่อแอพเฉยๆ (เช่น Windows Live Messenger จะเหลือ Messaging หรือ Windows Live Hotmail เหลือ Hotmail) ส่วน Windows Live ID จะเปลี่ยนชื่อเป็น Microsoft Account แทน รายละเอียดดูได้จากตารางเปรียบเทียบ
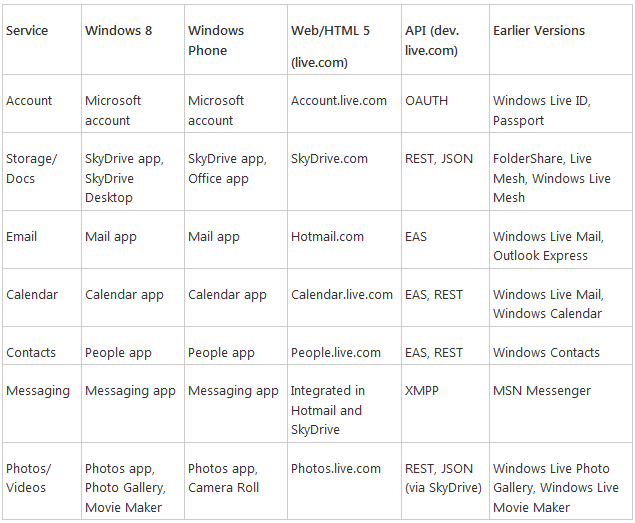
ไมโครซอฟท์บอกว่าจะเผยรายละเอียดเพิ่มเติมของแอพชุดใหม่ รวมถึง Skype ในเร็วๆ นี้
ที่มา http://www.blognone.com/node/32194
Steven Sinofsky หัวหน้าทีม Windows 8 ประกาศผ่านบล็อก Building Windows 8 ว่าแบรนด์ Windows Live ที่ใช้มาตั้งแต่ปี 2005 เป็นแนวคิดในยุคที่ระบบปฏิบัติการยังไม่เชื่อมต่อกับกลุ่มเมฆมากนัก ไมโครซอฟท์จึงออกแบรนด์ Live เพื่อแสดงให้เห็นว่าเป็นกลุ่มผลิตภัณฑ์ที่ต้องใช้งานผ่านอินเทอร์เน็ตด้วย
แต่ถึงแม้ Windows Live จะมีคนใช้เยอะ (Hotmail 350 ล้าน, Messenger 300 ล้าน, SkyDrive 130 ล้าน) ไมโครซอฟท์ยังรู้สึกไม่พอใจกับประสบการณ์ใช้งาน Live ที่เป็นแค่ส่วนขยายที่ไม่กลืนเป็นส่วนหนึ่งของระบบปฏิบัติการ
Sinofsky บอกว่า Windows 8 ถูกออกแบบใหม่ให้ทำงานร่วมกับอินเทอร์เน็ตเป็นเนื้อเดียวกัน และเป็นโอกาสอันดีที่จะปรับปรุงเรื่องนี้ ไมโครซอฟท์จึงตัดสินใจถอนแบรนด์ Windows Live ออกเพื่อลดความสับสนของผู้ใช้
แอพกลุ่ม Windows Live เดิมจะเหลือแค่ชื่อแอพเฉยๆ (เช่น Windows Live Messenger จะเหลือ Messaging หรือ Windows Live Hotmail เหลือ Hotmail) ส่วน Windows Live ID จะเปลี่ยนชื่อเป็น Microsoft Account แทน รายละเอียดดูได้จากตารางเปรียบเทียบ
ไมโครซอฟท์บอกว่าจะเผยรายละเอียดเพิ่มเติมของแอพชุดใหม่ รวมถึง Skype ในเร็วๆ นี้
ที่มา http://www.blognone.com/node/32194
Saturday, May 5, 2012
[Review] เจาะลึกการใช้งานปุ่ม Assistive Touch ปุ่มมหัศจรรย์ บน iOS5 ที่ทำได้มากกว่าแค่กดแทนปุ่ม Home
วิธีการติดตั้งและใช้งานปุ่ม Assistive Touchบน iPhone ,iPod และ iPad
วิธีการติดตั้ง1.เข้าหน้าจอ Home เครื่อง iDevice
2. กดเข้า iCon Settings จะเข้ามาหน้าหลักให้กดเมนู General แล้วเลื่อนลงมาล่างสุด จะเจอเมนูที่มีชื่อว่า Accessibility ให้กดเข้าเมนู
3. ให้เปลี่ยนจากคำว่า Off เป็น On เพื่อเปิดใช้งานปุ่ม Assistive Touch
วิธีการใช้งานปุ่มเมื่อกดใช้งานปุ่มแล้วจะขึ้นแถบเมนูต่างๆมากมายแต่มีหลักๆอยู่ 4 ปุ่มก็คือ
- Gestures = ลักษณะท่าทางนิ้ว
- Device = อุปกรณ์
- Home = หน้าจอโฮม
- Favorite = ชื่นชอบ [[ลักษณะการจีบนิ้วสำหรับ ขยาย-ย่อ หน้าจอ]]
1. เมื่อกดเข้าสู่เมนู Gestures ก็จะเจอลักษณะท่าทางนิ้วตั้งแต่ 2-5 นิ้ว
เมื่อกดใช้งานแล้วจะขึ้นรูปวงกลมสีฟ้าตามจำนวนนิ้วที่ได้กดใช้งาน
่โดยการใช้งานนั้นสามารถใช้เพียงแค่ปลายนิ้วสัมผัสโดยไม่ต้องใช้หลาย
นิ้วให้เมื่อยกันอีกต่อไป [[ใช้เพียงนิ้วเดียวในการควบคุมหน้าจอเท่านั้น]]
2. เมื่อกดใช้งานปุ่ม Device แล้วจะมีเมนูต่างๆขึ้นมา 7 เมนูประกอบไปด้วย
Shake ใช้งานแทนการเขย่าเครื่องยกตัวอย่างเช่น ในการฟังเพลง หรือใช้แอพฯ ต่าง ๆ ที่ต้องเขย่าเครื่อง ยกตัวอย่างหากต้องการเปลี่ยนเพลงจะสามารถเขย่าเพื่อเปลี่ยนเพลงได้ เราจะใช้ ปุ่ม Shake นี้แทนก็จะสามารถใช้แทนการเขย่าได้เช่นกัน หากต้องการให้ตั้งค่าที่ Settings > Music > Shake to Shuffle > On
Shake ขณะฟังเพลงสามารถใช้ปุ่มนี้เพื่อเปลี่ยนเพลงได้ทันที
มาถึงเมนูสุดท้ายได้แก่ เมนู Favorites เมื่อกดใช้งานจะมีเมนูอีก 1 ตัวก็คือ Pinch คือการจีบนิ้วนั้นเอง
ในการตั้งค่าการใช้งานนั้นให้เลือกไปที่เครื่องหมาย + (่บวก) หลังจากนั้นเครื่องจะเข้าสู่เมนู New Gesture โดยอัตโนมัติ
การตั้งค่านั้นทำได้ง่าย ๆ ยกตัวอย่างเช่นเราจะใช้การซูมเข้าและออกของหน้าจอของ Web browser Safari วิธีการคือเราจะใช้ 2 นิ้วแยกออกจากกันเพื่อเป็นการขยายหน้าจอ
หลังจากนั้นให้ตั้งชื่อเพื่อให้รู้ว่าเป็นการทำงานเกี่ยวกับอะไร ในที่นี้จะเป็นการ “ขยาย” หน้าจอ
เมื่อตั้งค่าเรียบร้อยแล้ว การใช้งานนั้นเพียงไปที่ Browser Safari แล้วเลือกที่ Favorites ก็จะมีคำว่า “ขยาย” ขึ้นมา
ส่วนการใช้งานนั้นไม่ยากเลย มันทำหน้าที่ ขยาย-ย่อ หน้าจอเวลาเราอ่านหนังสือบนเว็ป Safari ใช้เพียงแค่ปลายนิ้วสัมผัส 1 นิ้วเท่านั้น [ซึ่งปกติเราจีบนิ้ว 2 นิ้วในการ ขยาย-ย่อ หน้าจอ]
- Lock Screen = เป็นการล็อกหน้าจอใช้แทนการกดปุ่ม Power เมื่อกด Lock Screen หน้าจอก็จะดับทันที
- Volume Up = เพิ่มเสียง
- Vollume Down = ลดเสียง
- Shake = เขย่า
- Lock Rotation = ล็อคไม่ให้หมุน
- Rotate Screen = หมุนหน้าจอ
- Mute / Unmute = เป็นการปิดหรือเปิดการใช้งานระบบสั่นและเสียง เมื่อเลือก Mute เครื่องจะเป็นระบบสั่น จะไม่มีเสียง และถ้าเลือก Unmute เครื่องจะมีเสียงเตือนตามปกติ
เราดูกันครับว่าแต่ละปุ่มการใช้งานเป็นยังไงกันบ้าง
- Lock Screen ถ้าแตะที่นี่เป็นการล็อกหน้าจอใช้แทนการกดปุ่ม Power เมื่อกด Lock Screen หน้าจอก็จะดับทันที
- Volume Up , Volumn Down ใช้ในการเพิ่ม และลดเสียงในการใช้งานนั้นสามารถใช้ได้กับการดูหนังฟังเพลงและแอพฯ ต่าง ๆ เพื่อลดหรือเพิ่มเสียง
- Rotate การใช้งาน สามารถใช้ในการหมุนหน้าจอได้ในทิศทางต่าง ๆ เมื่อเข้าแอพฯ ที่สามารถหมุนหน้าจอได้
Shake ใช้งานแทนการเขย่าเครื่องยกตัวอย่างเช่น ในการฟังเพลง หรือใช้แอพฯ ต่าง ๆ ที่ต้องเขย่าเครื่อง ยกตัวอย่างหากต้องการเปลี่ยนเพลงจะสามารถเขย่าเพื่อเปลี่ยนเพลงได้ เราจะใช้ ปุ่ม Shake นี้แทนก็จะสามารถใช้แทนการเขย่าได้เช่นกัน หากต้องการให้ตั้งค่าที่ Settings > Music > Shake to Shuffle > On
Shake ขณะฟังเพลงสามารถใช้ปุ่มนี้เพื่อเปลี่ยนเพลงได้ทันที
- Lock Rotation เป็นการล็อคหน้าจอไม่ให้หมุนขณะนี้ที่เอียงเครื่องไปยังทิศทางต่าง ๆ
- Mute / Unmute เป็นการปิดและเปิดการใช้งานระบบสั่น เมื่อเลือกเครื่องจะเปลี่ยนเป็นระบบสั่นทันที
- แตะไปที่ Home 1 ครั้ง จะเป็นการออกสู่หน้าจอหลัก
- แตะไปที่ Home 2 ครั้ง เป็นการเข้าสู่การปิดโปรแกรมต่าง ๆ ที่เปิดค้างไว้
- แตะไปที่ Home 3 ครั้งจะเป็นการเรียกเมนู Toggle VoiceOver, Toggle White on Black , Toggle Zoom , Toggle AssistiveTouch โดยการตั้งค่านั้นให้ไปตั้งที่ Settings > General > Accessibility > Tripple-click Home > Ask เมื่อตั้งค่าแล้วก็จะเข้าเมนูลัดนี้ได้อย่างง่าย ๆ
- และสุดท้าย เมื่อแตะปุ่ม Home ค้างไว้สำหรับ iPhone 4S จะเป็นการเรียกการใช้งาน Siri
มาถึงเมนูสุดท้ายได้แก่ เมนู Favorites เมื่อกดใช้งานจะมีเมนูอีก 1 ตัวก็คือ Pinch คือการจีบนิ้วนั้นเอง
ในการตั้งค่าการใช้งานนั้นให้เลือกไปที่เครื่องหมาย + (่บวก) หลังจากนั้นเครื่องจะเข้าสู่เมนู New Gesture โดยอัตโนมัติ
การตั้งค่านั้นทำได้ง่าย ๆ ยกตัวอย่างเช่นเราจะใช้การซูมเข้าและออกของหน้าจอของ Web browser Safari วิธีการคือเราจะใช้ 2 นิ้วแยกออกจากกันเพื่อเป็นการขยายหน้าจอ
หลังจากนั้นให้ตั้งชื่อเพื่อให้รู้ว่าเป็นการทำงานเกี่ยวกับอะไร ในที่นี้จะเป็นการ “ขยาย” หน้าจอ
เมื่อตั้งค่าเรียบร้อยแล้ว การใช้งานนั้นเพียงไปที่ Browser Safari แล้วเลือกที่ Favorites ก็จะมีคำว่า “ขยาย” ขึ้นมา
ส่วนการใช้งานนั้นไม่ยากเลย มันทำหน้าที่ ขยาย-ย่อ หน้าจอเวลาเราอ่านหนังสือบนเว็ป Safari ใช้เพียงแค่ปลายนิ้วสัมผัส 1 นิ้วเท่านั้น [ซึ่งปกติเราจีบนิ้ว 2 นิ้วในการ ขยาย-ย่อ หน้าจอ]
ถ้าหากเราจะขยายข้อความหรือหน้าจอให้ใช้นิ้ว
ใดนิ้วหนึ่ง [ใช้เพียง 1 นิ้วเท่านั้น]
แตะไปที่หัวลูกศรสีฟ้าหน้าจอก็จะซูมเข้า
เพียงเท่านี้ก็สามารถอ่านหนังสือได้อย่างสบายตาแล้วครับ
หรือหากต้องการย่อก็ทำเช่นเดียวกัน แต่เราจะใช้วิธีจีบนิ้วเข้าเพื่อเป็นการย่อหน้าจอเมื่ออยู่หน้า Browser Safari
เพียงเท่านี้เราจะสามารถใช้งานโดยที่ไม่ต้องใช้ 2 นิ้ว ขยายเข้าและออกอีกแล้วครับ สะดวกมากเลยทีเดียว
ต้องการซูมเข้าหรือต้องการซูมออกมากน้อยแค่ไหน สามารถตั้งค่ากันได้ตามสะดวกครับ
เป็นยังไงกันบ้างครับ
มีการใช้งานไหนที่ยังไม่ทราบกันบ้างมั้ยครับ
ถ้าเป็นประโยชน์ช่วยกันแชร์ต่อเผื่อว่าเพื่อน ๆ
ของเราก็อาจยังไม่ทราบถึงวิธีการใช้งานแต่ละเมนูครับ
ที่มา http://www.iphone-droid.net/?p=10226
แอปเปิลปรับปรุง CPU ของ “iPad 2″ ใหม่, กินไฟน้อย แบตอึดกว่า ในราคาเท่าเดิม !!
แม้ iPad 2 ไม่ใช่สินค้าตัวหลักของตระกูล iPad แล้ว แต่แอปเปิลก็ยังปรับปรุงประสิทธิภาพภายในของมันอยู่ อย่างล่าสุดได้รับการยืนยันแล้วว่า มีการปรับปรุง CPU A5 ที่ใช้ใน iPad 2 ให้เป็นสถาปัตยกรรมจาก 45 นาโนเมตร เป็น 32 นาโนเมตร (แบบเดียวกับใน iPad 3) ซึ่งส่งผลให้การทำงานโดยรวมของ iPad 2 รุ่นปรับปรุงใหม่ กินไฟน้อยลงกว่าเดิมได้มากถึง 16% เลยทีเดียว
รหัสของ iPad 2 รุ่นปรับปรุงใหม่มีชื่อว่า iPad 2,4 (เป็นชื่อรหัสภายในเฉยๆ ไม่ใช่ชื่อจริงของสินค้า) ทั้งนี้ทางแอปเปิลก็ไม่ได้ออกประกาศไปยังผู้ซื้อว่ามีการปรับปรุง iPad 2 ใหม่ และยังคงขายในราคาเท่าเก่า (เริ่มต้นที่ 13,500 บาท) ต่อไปในชื่อ iPad 2 เหมือนเดิม // งานนี้คนที่เพิ่งซื้อ iPad 2 ไปก่อนหน้านี้คงมีเคืองแน่ๆ
ผลการทดสอบประสิทธิภาพแบตฯ
จะเห็นว่า iPad 2 รุ่นปรับปรุงใหม่ แบตอึดกว่า new iPad (iPad 3) เสียอีก แต่ที่เป็นอย่างนี้เพราะว่า new iPad ใช้จอความละเอียดสูง ซึ่งกินไฟมากกว่าที่มา 9tana
Saturday, April 21, 2012
ป้องกันและเอาคืน laptop ที่ถูกขโมย!
วันนี้เราจะมาแนะนำโปรแกรมน่าสนใจๆตัวหนึ่งที่มีชื่อว่า Prey โปรแกรมตัวนี้เป็นโปรแกรมฟรี และเล็กมาก โปรแกรมตัวนี้เอาใว้สำหรับติดตาม laptop หรือโน้ตบุคที่ถูกขโมย มันสามารถทำงานบนทุกระบบปฏิบัติการ ดังนั้นมันเหมาะสำหรับคอมพิวเตอร์ทุกเครื่อง และโดยเฉพาะอย่างยิ่ง สำหรับ laptop หรือผู้ที่นำ laptop ไปนอกบ้านอยู่บ่อยๆ

ก่อนอื่นเลยให้เราไปดาวน์โหลดมาจากที่นี้
พอได้มาแล้วก็อย่าลืมไปสมัครในเว็บก่อน พอได้ account มาแล้วก็ก็อป (เลือก http) API Key มาจากในเวบ แล้วใส่เข้าไปในโปรแกรม พร้อมกับ Device Key ด้วย (ผมจำไม่ค่อยได้ว่ามันถามอะไรบ้าง ขอโทษด้วยนะครับ 55+) ถ้าใครมีปัญหา add Device ไม่ได้ก็ลองพิม API key ดู แทนที่จะก็อปเอาไปใส่ หรือเริ่มตัว install ใหม่เลย

เมื่อ install เสร็จ โปรแกรมตัวนี้ก็จะทำงานอยู่ด้านหลัง โดยที่จะไม่รบกวนกับการทำงานของเรา
ถ้าต้องการทดสอบว่ามันทำอะไรได้บ้าง ก็ลองไปที่เวบ เข้า account ของเรา เลือกคอมของเรา แล้วตรงที่เขียนว่า Missing? ให้เปลี่ยนเป็น YES แล้วไปด้านล่างเพื่อเลือกสิ่งที่ต้องการให้โปรแกรมทำ จะลองหมดเลยก็ได้ ทั้ง Network, Session, Webcam, กับ Alert
เพียงเท่านี้ ให้เรารออีกสักพัก ตามเวลาที่เรากำหนด แล้วเราก็จะได้รับเมล์จากเวบ ว่ามี report เข้ามาแล้ว ให้ดูได้ที่…
พอทำการทดสอบเสร็จแล้ว ก็อย่าลืมปิด หรือเปลี่ยนเป็น OFF ด้วยนะครับ ไม่งั้นมันก็จะส่งเมล์มาเรื่อยๆๆๆ แล้วก็ทำการลบ report ด้วย เพราะเขากำหนดให้มีแค่เพียง 10 อันเท่านั้น!
ที่มา : http://iccom.info
ก่อนอื่นเลยให้เราไปดาวน์โหลดมาจากที่นี้
พอได้มาแล้วก็อย่าลืมไปสมัครในเว็บก่อน พอได้ account มาแล้วก็ก็อป (เลือก http) API Key มาจากในเวบ แล้วใส่เข้าไปในโปรแกรม พร้อมกับ Device Key ด้วย (ผมจำไม่ค่อยได้ว่ามันถามอะไรบ้าง ขอโทษด้วยนะครับ 55+) ถ้าใครมีปัญหา add Device ไม่ได้ก็ลองพิม API key ดู แทนที่จะก็อปเอาไปใส่ หรือเริ่มตัว install ใหม่เลย
เมื่อ install เสร็จ โปรแกรมตัวนี้ก็จะทำงานอยู่ด้านหลัง โดยที่จะไม่รบกวนกับการทำงานของเรา
ถ้าต้องการทดสอบว่ามันทำอะไรได้บ้าง ก็ลองไปที่เวบ เข้า account ของเรา เลือกคอมของเรา แล้วตรงที่เขียนว่า Missing? ให้เปลี่ยนเป็น YES แล้วไปด้านล่างเพื่อเลือกสิ่งที่ต้องการให้โปรแกรมทำ จะลองหมดเลยก็ได้ ทั้ง Network, Session, Webcam, กับ Alert
เพียงเท่านี้ ให้เรารออีกสักพัก ตามเวลาที่เรากำหนด แล้วเราก็จะได้รับเมล์จากเวบ ว่ามี report เข้ามาแล้ว ให้ดูได้ที่…
พอทำการทดสอบเสร็จแล้ว ก็อย่าลืมปิด หรือเปลี่ยนเป็น OFF ด้วยนะครับ ไม่งั้นมันก็จะส่งเมล์มาเรื่อยๆๆๆ แล้วก็ทำการลบ report ด้วย เพราะเขากำหนดให้มีแค่เพียง 10 อันเท่านั้น!
ที่มา : http://iccom.info
ป้ายกำกับ:
Computer tips
Friday, April 20, 2012
13 วิธีง่ายๆ ทำได้เองกับการประหยัดแบตเตอรี่ของ iPhone ให้ใช้งานได้ยาวนานขึ้น (iPod/iPad ก็นำไปใช้ได้)
คงเป็นปัญหาจริงๆ สำหรับ Smartphone ในตอนนี้ ที่มีความสามารถมากมาย พร้อมกับคุณสมบัติที่ครบครัน เกินกว่าจะเป็นเพียงโทรศัพท์มือถือ แต่เมื่อเราใช้งานไม่เท่าไร บางทีไม่ถึงวันแบตเตอรี่ก็ขึ้นขีดแดงซะแล้ว ไม่เว้นแม้แต่ iPhone หรืออุปกรณ์อื่นๆ จาก Apple อย่าง iPod Touch / iPad ที่เป็นแบตเตอรี่แบบ Lithium Polymer?ซึ่งมาในวันนี้ทีมงาน SpecPhone.com ของเสนอวีธีการ เคล็ดลับง่ายๆ ทำได้เอง 13 ?ทิปเด็ดๆ ที่จะช่วยให้ iPhone ของคุณ มีอายุการใช้งานที่ยาวนานขึ้น ในแบตเตอรี่ก้อนเดิมครับ
1. เก็บ iPhone ของคุณให้ห่างไกลจากความร้อน
สิ่งที่ไม่ควรอย่างแรกเลยก็คือวาง iPhone หรือ iPad ที่มีความร้อนระอุอย่างในรถ หรือแม้กระทั่งวางไว้ให้โดนแดด ซึ่งนั่นเป็นสาเหตุหนึ่งที่ทำให้พลังงานในแบตเตอรี่หมดลงอย่างรวดเร็ว รวมไปถึงยังทำให้แบตเตอรี่เสื่อมสภาพไวขึ้นอีกด้วย และแน่นอนว่า Apple ไม่ได้มีการรับประกันในส่วนนี้นะครับ
2. ปรับค่าความสว่างหน้าจอของคุณให้พอดี
รู้หรือไม่การที่เราปรับค่าความสว่างหน้าจอ (Brightness) ไว้ที่ค่าสูงสุดอยู่ตลอดเวลา จะทำให้สิ้นเปลื้องพลังงานไปอย่างมาก ซึ่งถึงแม้ว่าที่เราปรับไว้ในมีค่าความสว่างที่สูงในเวลากลางวัน ก็เพื่อให้เรามองเห็นได้อย่างคมชัด แต่ในตอนกลางคืนหรือในที่แสงน้อย ก็อย่าลืมปรับค่าความสว่างกลับมาให้ต่ำด้วย ซึ่งในที่นี้จะขอแนะนำไว้ที่ประมาณ 30% พร้อมทั้งกับเปิดฟังก์ชั่น Auto-Brightness อยู่ตลอดเวลาด้วยครับ
วิธีการ?Settings -> Brightness -> Auto-Brightness
3. ปรับเวลาการ Auto-Lock ของหน้าจอให้เร็วขึ้นกว่าเดิม
นอกเหนือจากการที่เราปรับค่าความสว่างให้ เหมาะสมแล้ว อีกอย่างที่ต้องปรับด้วยก็คือ เวลาในการ Auto-Lock ให้เร็วที่สุด เพื่อที่มันจะได้ปิดหน้าจออัตโนมัติลงได้อย่างรวดเร็ว โดยที่เราไม่ต้องไปสั่งมันอีกครั้งหนึ่ง ยกตัวอย่างกรณีที่เราใช้งาน iPhone เสร็จ ไม่ว่าจะเป็นการเล่นเกม หรือฟังเพลง เมื่อเราไม่ต้องการใช้งานแล้ว ก็สามารถที่จะหย่อนลงไปในกระเป๋ากางเกงได้ทันที โดยไม่ต้องไปแตะอะไรอีกเลยครับ
วิธีการ?Settings -> General -> Auto-Lock
4. เปลี่ยนไปใช้ Airplane Mode เมื่อจะไม่ใช้งานโทรศัพท์และอินเตอร์เน็ตนานๆ
ถ้ารู้ตัวว่าเราจะใช้งาน iPhone โดยไม่ต้องการใช้งานโทรศัพท์และอินเตอร์เน็ตเป็นระยะเวลานานๆ แล้วล่ะก็ ไม่ว่าจะเป็นการเล่นเกมส์หรือฟังเพลงก็ตาม ขอแนะนำให้ใช้ Airplane Mode ซึ่งจะทำการปิด WiFi และการเชื่อมต่อเครือข่ายทั้งหมด ส่งผลให้ยืดอายุการใช้งานของแบตเตอรี่ได้อย่างทันที อีกทั้งยังจะไม่มีอะไรมารบกวนเรา ขณะที่กำลังเล่นเกมส์สุดมัน หรือฟังเพลงสุดโปรดอยู่ด้วยครับ
วิธีการ?Settings -> Airplane Mode
5. เมื่อเราเชื่อมต่อด้วย WiFi แนะนำให้ปิด 3G ลงซะ
ถึงแม้ว่า Apple จะออกมาบอกไว้ว่า iPad มีระยะเวลาการใช้งานแบตเตอรี่ 10 ชั่วโมง เมื่อเชื่อมต่อกับ WiFi และ 9 ชั่วโมงเมื่อใช้ 3G ซึ่งสำหรับ iPhone จะเป็น 6 ชั่วโมงเมื่อใช้ 3G และ 10 ชั่วโมงเมื่อเชื่อมต่อผ่าน WiFi แต่ถ้าเมื่อไรเราสามารถที่จะเลือกเชื่อมต่อ WiFi ได้ ?แนะนำว่าอย่าลืมที่จะปิดการเชื่อมต่อของ 3G ลงด้วย เพราะไม่อย่างนั้นในการใช้งานจริง iPhone หรือ iPad เราจะใช้งานไม่ได้นานอย่างที่ Apple บอกไว้
วิธีการ?Settings -> Network -> Enable 3G
6. ปิดระบบ Push Mail เมื่อเราไม่ได้กำลังรอ Email ด่วน
อย่างที่ทราบกัน iPhone?ของเราจะทำการอัพเดท Email อยู่ตลอดเวลาโดยอัตโนมัติ ยกตัวอย่างเช่น หากเราไม่ได้กำลังรออีเมลด่วนจากใครเป็นพิเศษ ก็ไม่จำเป็นต้องเปิดการทำงานของ Push Email เพราะเพียงแค่เราใช้งาน Email เมื่อไร ตัว App เองก็จะตรวจสอบ All inboxes ให้อย่างอัตโนมัติอยู่แล้ว?สะดวกง่ายดาย แถมประหยัดแบตเตอรี่ เพราะระบบ Push Mail ไม่ได้ทำงานอยู่ตลอดเวลาด้วยครับ
วิธีการ?Settings -> Mail, Contacts, Calendar -> Fetch New Data
7. ปิดระบบการแจ้งเตือนต่างๆ (Notification)?ที่ไม่จำเป็น
หากว่าเราไม่ ได้ติดตาม Twitter หรือ Facebook อยู่เป็นประจำหรือต้องการที่จะอัพเดท App ต่างๆ ตลอดเวลาอยู่แล้ว ก็สามารถที่จะปิดระบบการแจ้งเตือนเหล่านี้ (Notification)?ได้โดยทันที หารู้ไม่ว่าฟังก์ชั่น Notification ก็กินแบตเตอรี่ไม่ใช่เล่นเหมือนกัน อีกทั้งยิ่งเรามี App ที่ต้องการอัพเดทสถานะจำนวนมากเท่าไร ก็ยิ่งเปลื้องแบตเตอรี่มากขึ้นไปอีกด้วยครับ
วิธีการ?Settings -> Notification
8. ลดระดับเสียงหรือปิดระบบเสียงที่ไม่ต้องการให้ทำงาน
ถือแม้ว่ามันจะดูไม่สำคัญเท่าไรนัก สำหรับการมานั่งปรับระดับเสียงหรือปิดเสียงระบบต่างๆ แต่มันก็มีผลกับการใช้พลังงานจากแบตเตอรี่โดยตรงเลย ลองตรวจสอบดูนะครับ เสียงลำโพงดังเกินหรือเปล่า และระบบเสียงไหนที่เราไม่จำเป็นต้องใช้งานบ้างก็ทำการปิดไปได้เลยครับ
วิธีการ?Settings -> Sounds -> Ringer and Alerts
9. ปิด Location Services ในแอพพลิเคชั่นที่ไม่ได้ใช้งานบ่อยๆ
ถ้าเราไม่ต้องการใช้งาน Location Services ที่แอพพลิเคชั่นไหน หรือแอพพลเคชั่นไหน ไม่ได้ใช้งานบ่อยๆ ก็ทำการปิดไปได้เลย เพราะมันทำให้เปลืองแบตเตอรี่ไปพอสมควร เนื่องจากตัว iPhone เองจะใช้ชิป GPS ในการทำงาน
วิธีการ?Settings -> General -> Location Services
10. ปิด Bluetooth ทุกครั้ง หลังจากใช้งานเสร็จ
ไม่ว่าเราเปิดสัญญาณ Bluetooth เพื่อเชื่อมต่อกับ Bluetooth Headset หรือจะเป็น Bluetooth Keyboard ก็ต้องอย่าลืมที่จะปิด Bluetooth ทุกครั้ง มันจะช่วยยืดระยะเวลาการใช้งาน iPhone ของคุณไปได้อย่างแน่นอน
วิธีการ?Settings -> General?-> Bluetooth
11. ปิดคุณสมบัติการทำงานสั่น (Vibrate) ในแต่ละเกมส์
ปิดการตอบสนองของเกมส์ที่ใช้การสั่น (Vibrate)?เพื่อเสริมความสนุกสมจริงในแอคชั่นของหลายๆ เกมส์ ซึ่งการจำลองความรู้สึกโต้ตอบที่เกิดขึ้นในเกมส์นั้นๆ โดยกลไกการทำงาน ก็คือการขับมอเตอร์ลูกเบี้ยวให้หมุน ซึ่งต้องใช้พลังงานจากแบตเตอรี่นั่นเองครับ
12.?ปิดการทำงาน App ที่ไม่ใช้งานใน Multitasking
สำหรับผู้ใช้ iOS 4 ที่มาพร้อมกับคุณสมบัติ Multitasking ซึ่งสามารถการเปิดแอพพลิเคชั่นค้างไว้ได้หลายๆ อัน เทำให้เป็นอีกสาเหตุหนึ่งที่ทำให้แบตเตอรี่หมดลงอย่างรวดเร็ว โดยเฉพาะ App ที่มีการติดต่อกับอินเตอร์เน็ต อาทิ Skype สำหรับขั้นตอนการปิดก็แค่ดับเบิ้ลคลิกที่ปุ่ม Home ก็จะแสดง App ต่างๆ ที่รันค้างไว้ก็จะปรากฎขึ้น ?จากนั้นใช้นิ้วกดค้างไว้จนกากบาท (X) ปรากฎขึ้นมาที่มุมบนซ้ายของไอคอน สุดท้ายให้ใช้นิ้วแตะเพื่อปิด App นั้น เท่านี้ก็เรียบร้อยแล้วครับ
13. ทำการใช้แบตเตอรี่ iPhone ให้หมด พร้อมกับชาร์จใหม่ให้เต็มบ้าง อย่างนี้เดือนละครั้ง
iPhone / iPod Touch / iPad ของเราต้องการที่จะทำการใช้แบตเตอรี่ให้หมดบ้าง พร้อมกับชาร์จใหม่ให้เต็ม (Dischange) ทำอย่างนี้เดือนละหนึ่งครั้ง เนื่องด้วยวิธีการนี้จะทำให้แบตเตอรี่ทุกเซลล์ได้มีการเปลี่ยนถ่ายประจุใช้ งานบ้าง ส่งผลให้ช่วยลดการเสื่อมสภาพแบตเตอรี่ลงได้ครับ
ป้ายกำกับ:
iPhone tips
Subscribe to:
Comments (Atom)